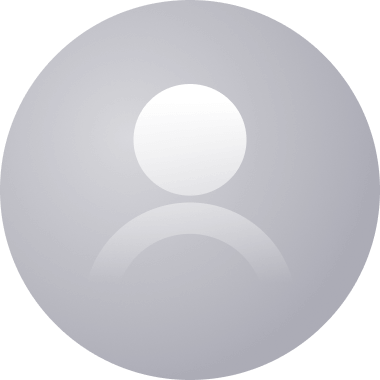Introduction
React is the most commonly used frontend framework for creating a responsive web interface. It is accompanied by libraries that provide elements with a means of working together to maximise the aesthetic value of any web design layout effectively. Some of these libraries include Material UI, Ant Design, React-Bootstrap, Semantic UI, Fluent UI, Blueprint UI, e.t.c.
These libraries, whether component or utility-based, perform specific roles in aiding React developers to create web structures that are responsive and pretty. For this article, we will focus on Material UI, investigate its icons and highlight their functions in a React application.
Steps we’ll cover:
- What is Material UI?
- Getting started with Material UI icons in React
- How to apply MUI icons to your project
- SvgIcon API
- The Icon component(Font icons)
- Building a Task Tracker with React and Material UI
- Testing MUI Icons
Prerequisites
To properly understand the scope of this article, you must have:
- Thorough knowledge of HTML, CSS, and JavaScript
- A working installation of Node.Js
What is Material UI?
Material UI is an open-source React component library based on Google’s Material Design. It provides a complete set of UI tools to help developers build and maintain React applications and effectively import components into several parts of their projects. Over the years, more developers have incorporated Material UI into their project UI because it makes the web design process significantly easier and faster.
Material UI offers components that can serve specific purposes on a web page. Some of which include Form components, Data display components, Feedback components, Navigation components, Layout components, e.t.c. Material UI icons are a significant example of the Data display components.
Getting started with Material UI icons in React
Material UI icons are a pre-made set of icons that can be extracted from the MUI component system and embedded into any React application. They are commonly used in application toolbars to represent frequent operations and actions. These icons make it easier for developers to create shortcuts on the app and substitute lengthy text descriptions with easy-to-understand representations.
MUI offers three types of icon support:
- Uniform Material Icons that are exported as React Components
- The
SvgIconcomponent - A React wrapper for custom SVG icons. - The
Iconcomponent - A React wrapper for custom font icons.
How to apply MUI icons to your project
Step 1 - Install the MUI Library
Install the MUI library into your project as part of your package.json dependencies with the following command:
- use npm
- use yarn
npm install @mui/material @emotion/react @emotion/styled
yarn add @mui/material @emotion/react @emotion/styled
Step 2 - Install the MUI Icons package
Install the MUI icons themselves into your project with the following command:
- use npm
- use yarn
npm install @mui/icons-material
yarn add @mui/icons-material
You should now see the updated dependencies on your package.json like this:
Step 3 - Import the Icons
The next step would be to import the Material UI icons into your desired project directory by using one of the following techniques:
You can import each icon you intend to use for that particular React component individually like this:
import ArrowRight from '@mui/icons-material/ArrowRight'
import Camera from '@mui/icons-material/Camera'
You can import them together in one declaration like this:
import { ArrowRight, Camera } from '@mui/icons-material'
Each Material UI icon comes with a theme:
- Filled(The default theme)
- Outlined
- Rounded
- Two-tone
- Sharp
To use a theme other than the default, append the theme name to the icon name when importing it. For instance, you can import a Camera icon with an outlined theme like this:
@material-ui/icons/CameraOutlined
Step 4 - Displaying the icon on the DOM
After successfully installing the MUI library and icons package into your application, you can call the individual icons into your JSX as a component and export them into App.js, ensuring that they are displayed on the virtual DOM.
For instance, if you want to display Camera icons bearing all the primary themes. You can do that with the code below:
import React from "react";
import Grid from "@mui/material/Grid";
import Typography from "@mui/material/Typography";
import CameraIcon from "@mui/icons-material/Camera";
import CameraOutlinedIcon from "@mui/icons-material/CameraOutlined";
import CameraRoundedIcon from "@mui/icons-material/CameraRounded";
import CameraTwoToneIcon from "@mui/icons-material/CameraTwoTone";
import CameraSharpIcon from "@mui/icons-material/CameraSharp";
import ThreeSixtyIcon from "@mui/icons-material/ThreeSixty";
const Home = () => {
return (
<div>
<Grid container sx={{ color: "text.primary" }}>
<Grid item xs={4}>
<Typography>Filled</Typography>
</Grid>
<Grid item xs={8}>
<CameraIcon />
</Grid>
<Grid item xs={4}>
<Typography>Outlined</Typography>
</Grid>
<Grid item xs={8}>
<CameraOutlinedIcon />
</Grid>
<Grid item xs={4}>
<Typography>Rounded</Typography>
</Grid>
<Grid item xs={8}>
<CameraRoundedIcon />
</Grid>
<Grid item xs={4}>
<Typography>Two Tone</Typography>
</Grid>
<Grid item xs={8}>
<CameraTwoToneIcon />
</Grid>
<Grid item xs={4}>
<Typography>Sharp</Typography>
</Grid>
<Grid item xs={8}>
<CameraSharpIcon />
</Grid>
<Grid item xs={4}>
<Typography>Edge-cases</Typography>
</Grid>
<Grid item xs={8}>
<ThreeSixtyIcon />
</Grid>
</Grid>
</div>
);
};
export default Home;
The code above demonstrates how to include the Camera icon and its primary themes in a standard React project. The icons are then displayed as virtual DOM components.
Here’s the result:
SvgIcon API
For cases where you may need a custom SVG icon that is not readily available in the Material icon specifications, you can use the SvgIcon wrapper. This component is an extension of the native <svg> element:
- It has built-in accessibility.
- SVG elements have a default
viewportsize of 24px by 24px that can customised with theviewportattribute. - The component inherits the current colour by default. You can, at your discretion, use the
colorprop to apply one of the theme colours.
Below is a simple representation of how to call a customised MUI SvgIcon component:
import React from 'react';
import SvgIcon from '@mui/material/SvgIcon';
import CameraIcon from './Components/CameraIcon'
const HomeIcon = (props) => {
return (
<div>
<SvgIcon {...props}>
<path d="M9.4 10.5l4.77-8.26C13.47 2.09 12.75 2 12 2c-2.4 0-4.6.85-6.32 2.25l3.66 6.35.06-.1zM21.54 9c-.92-2.92-3.15-5.26-6-6.34L11.88 9h9.66zm.26 1h-7.49l.29.5 4.76 8.25C21 16.97 22 14.61 22 12c0-.69-.07-1.35-.2-2zM8.54 12l-3.9-6.75C3.01 7.03 2 9.39 2 12c0 .69.07 1.35.2 2h7.49l-1.15-2zm-6.08 3c.92 2.92 3.15 5.26 6 6.34L12.12 15H2.46zm11.27 0l-3.9 6.76c.7.15 1.42.24 2.17.24 2.4 0 4.6-.85 6.32-2.25l-3.66-6.35-.93 1.6z"/>
</SvgIcon>
</div>
)
}
// And the code for the color setting would look the following way:
<div className={Class.root}>
<CameraIcon />
<CameraIcon color="primary" />
<CameraIcon color="secondary" />
<CameraIcon color="action" />
<CameraIcon color="disabled" />
</div>
export default HomeIcon
Here’s the result:
The Icon component(Font icons)
The Icon component displays any icon font that supports ligatures. To use an icon, just enclose its name in the Icon component's font ligature.
Here’s a simple illustration of how to import font icons into your React app with the Icon component:
import * as React from 'react';
import Box from '@mui/material/Box';
import { green } from '@mui/material/colors';
import Icon from '@mui/material/Icon';
export default function Icons() {
return (
<Box
sx={{
'& > :not(style)': {
m: 2,
},
}}
>
<Icon>camera</Icon>
<Icon color="primary">camera</Icon>
<Icon sx={{ color: green[500] }}>camera</Icon>
<Icon fontSize="small">camera</Icon>
<Icon sx={{ fontSize: 30 }}>camera</Icon>
</Box>
);
}
Here’s the result
Notice how we could customise the `font size of some of the icons.
You can also use FontAwesome icons like this:
<FontAwesomeIcon icon="fa-solid fa-aperture" />
Building a Task Tracker with React and Material UI
Material UI icons are a very dynamic element of web design. You can use them to represent commands, actions and directories in a React application. We can showcase their uses and functions in a simple application like a task tracker.
The task tracker will have three components:
- The
Formcomponent - The
Taskcomponent - The
TaskListcomponent
The Form Component
This component includes an input element where users can type their tasks, as well as an add button represented by Material UI's AddCircleIcon. It also has a Select element where users can customise the task tracker by displaying tasks that have been completed or those that have yet to be completed.
Here’s the code for the Form component
import React, { useState } from "react";
import AddCircleIcon from "@mui/icons-material/AddCircle";
const Form = () => {
const [inputText, setInputText] = useState("");
const [todos, setTodos] = useState([]);
const [status, setStatus] = useState("All");
const [filteredTodos, setFilteredTodos] = useState([]);
const inputTextHandler = (e) => {
setInputText(e.target.value);
};
const submitTodoHandler = (e) => {
e.preventDefault();
setTodos([
...todos,
{
text: inputText,
completed: false,
id: Math.floor(Math.random() * 10000),
},
]);
setInputText("");
};
const statusHandler = (e) => {
setStatus(e.target.value);
};
return (
<section>
<form className="form-div">
<div>
<input
type="text"
placeholder="Enter New Task Here"
value={inputText}
className="input"
onChange={inputTextHandler}
/>
<AddCircleIcon
onClick={submitTodoHandler}
className="add-icon"
/>
<select onChange={statusHandler}>
<option>All</option>
<option>Completed</option>
<option>Uncompleted</option>
</select>
</div>
</form>
</section>
);
};
export default Form;
Here’s the Form component:
The Task Component
This component displays the user interface and functionalities within the individual tasks that the user specifies. You can delete tasks from the Material UI by clicking the DeleteIcon. By clicking the CheckCircleIcon from Material UI, you can mark a "todo" as "completed."
Here’s the code for the Task component:
import React, { useState } from "react";
import CheckCircleIcon from "@mui/icons-material/CheckCircle";
import DeleteIcon from "@mui/icons-material/Delete";
const Task = () => {
const [todos, setTodos] = useState([]);
const [filteredTodos, setFilteredTodos] = useState([]);
const deleteHandler = () => {
setTodos(todos.filter((el) => el.id !== todo.id));
};
const completeHandler = () => {
setTodos(
todos.map((item) => {
if (item.id === todo.id) {
return {
...item,
completed: !item.completed,
};
}
return item;
}),
);
};
return (
<section className="task-section">
<div className="class-list">
<p className={`${todo.completed ? "pargh2" : "pargh"}`}>
{text}
</p>
</div>
<div>
<button onClick={completeHandler} className="btn-2">
<CheckCircleIcon className="icon2" />
</button>
<button onClick={deleteHandler} className="btn-1">
<DeleteIcon className="icon1" />
</button>
</div>
</section>
);
};
export default Task;
Here’s the Task component
The TaskList Component
This component maps the various tasks created by the user and displays them as an unordered list in the DOM.
Here’s the code:
import React from "react";
import Task from "./Task";
const Tasklist = () => {
const [todos, setTodos] = useState([]);
const [filteredTodos, setFilteredTodos] = useState([]);
return (
<div>
<ul>
{filteredTodos.map((todo) => (
<Task
text={todo.text}
key={todo.id}
todos={todos}
setTodos={setTodos}
todo={todo}
/>
))}
</ul>
</div>
);
};
export default Tasklist;
Here’s the final result:
Testing MUI Icons
Material UI provides a wide range of regression tests. MUI components are tested internally. @testing-library/react is a library with a first-class API for this approach. MUI icons exported from @mui/icons-material have a data-testid attribute for testing purposes.
For instance:
import CameraIcon from '@mui/icons-material/Camera';
Once mounted, it has the following property:
<svg data-testid="CameraIcon"></svg>
Conclusion
This article reviewed React Material UI and explored its icons, installation, and application processes. We also highlighted a possible use case in a task-tracking application. You can access the source code on Github Repo.
You can also see the deployed application here.